Blueprint Mutator Tutorial - Instagib
Contents
Blueprint Mutator Tutorial - Instagib
This tutorial will teach you how to make an Instagib mutator for UT using only Blueprints. I recommend starting with before jumping into this tutorial.
Requirements
- Engine version: 4.3
- Skill level: intermediate blueprint knowledge
Create the Instagib Rifle Blueprint
- A sample blueprint is currently at Blueprint'/Game/RestrictedAssets/Weapons/ShockRifle/BP_InstagibRifle.BP_InstagibRifle', but I will go over how to make your own
- Right click Blueprint'/Game/RestrictedAssets/Weapons/ShockRifle/ShockRifle.ShockRifle' and select "Create Blueprint based on this"
- The ShockRifle_Child blueprint will be created and then opened in the blueprint editor, I personally chose to rename it to InstagibRifle.
-
In the blueprint editor, select the defaults tab and make the following adjustments:
- Delete ProjClass[1] by selecting delete from the drop down chevron on the far right (highlighted in the following image)
-
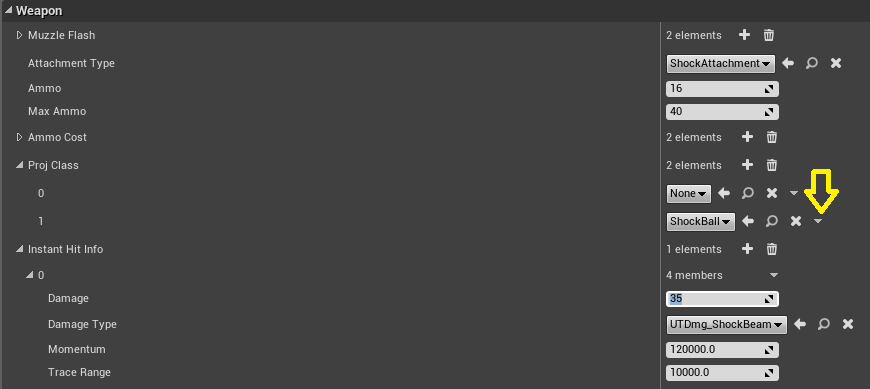
- Set InstantHit[0].Damage to 1000
- Duplicate InstantHit[0] (using the drop down chevron like the one indicated above) so that alt fire does trace damage as well
- Duplicate FireEffect[0]
-
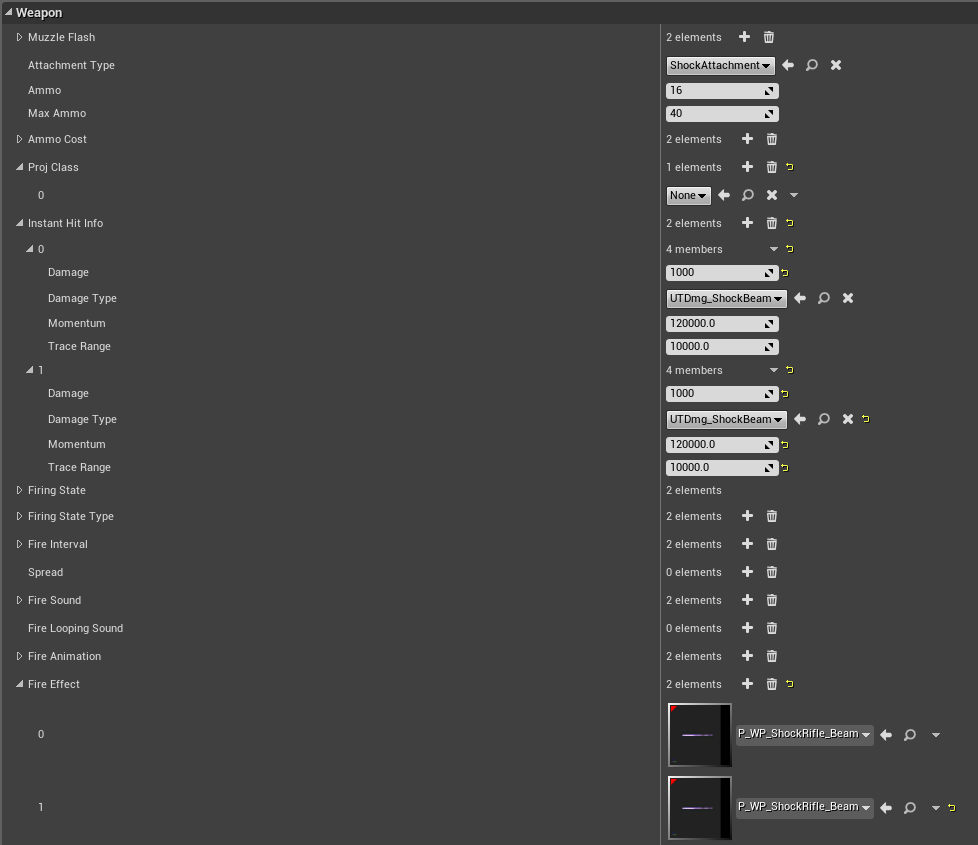
- Clear Dropped Pickup Class in the Pickup Section
-

- Compile and Save the Blueprint
Create the Instagib Mutator Blueprint
- Create a new blueprint with parent class UTMutator just like in
- I chose to name mine Mutator_Instagib
- Double click your blueprint to open it in the Blueprint Editor and hit the Graph button
- Switch to the Event Graph and right click the empty graph, select "Add Event" and then select "Init"
- Right click the graph again and search for "Get Game Mode", then add that node to the graph
- Cast the game mode object to "UTGameMode"
- Drag off the "UTGameMode" object and select "Set Default Inventory"
- Drag off the "Default Inventory" pin and search for "Make Array"
- From the drop down of the "Make Array" node, select InstagibRifle
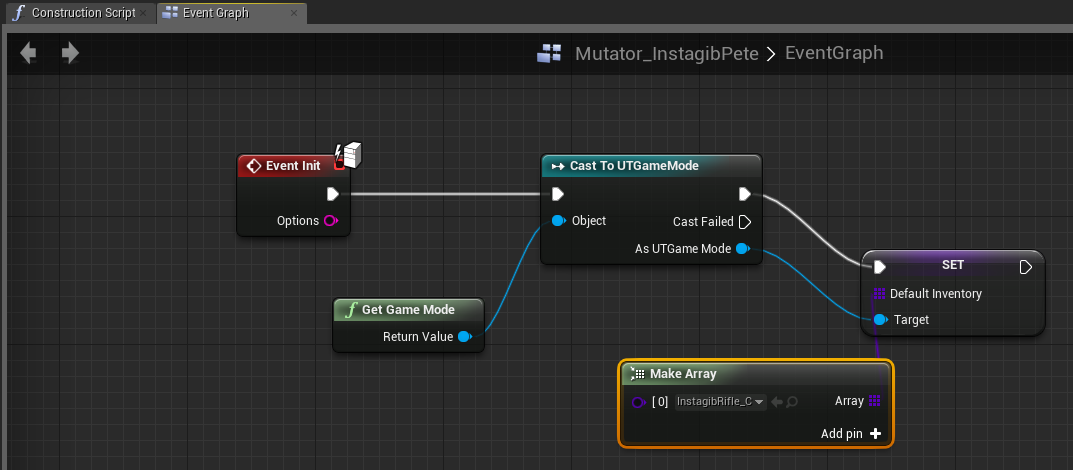
-
We've now set the default weapon set for the game mode, but we need to make sure that no weapon pickups spawn in.
- We're going to handle that by overriding the CheckRelevance function to delete all pickups and weapons.
- We'll also override the AlwaysKeep function to make sure that InstagibRifle never gets deleted.
- Right click CheckRelevance in the My Blueprint panel and select "Implement Function" from the menu
- We should now be editing the CheckRelevance function
- Hit the Plus symbol next to "Local Variables" in the My Blueprint panel and make a local boolean variable called "Result"
- Drag "Result" from the My Blueprint panel over to the bool return value on the graph
- Drag off the Other pin on the graph and drop a "Cast to UTWeapon" node, then repeat with "Cast To UTPickup" and "Cast To UTDroppedPickup"
- Arrange the graph so that successful casts will set "Result" local variable to false and then return
-
Failing a cast should attempt to call one of the remaining casts and then finally the Parent's CheckRevelance function
- In order to get the "Parent: Check Relevance" node, you must right click on the purple "Check Relevance" node and select "Add call to parent function"
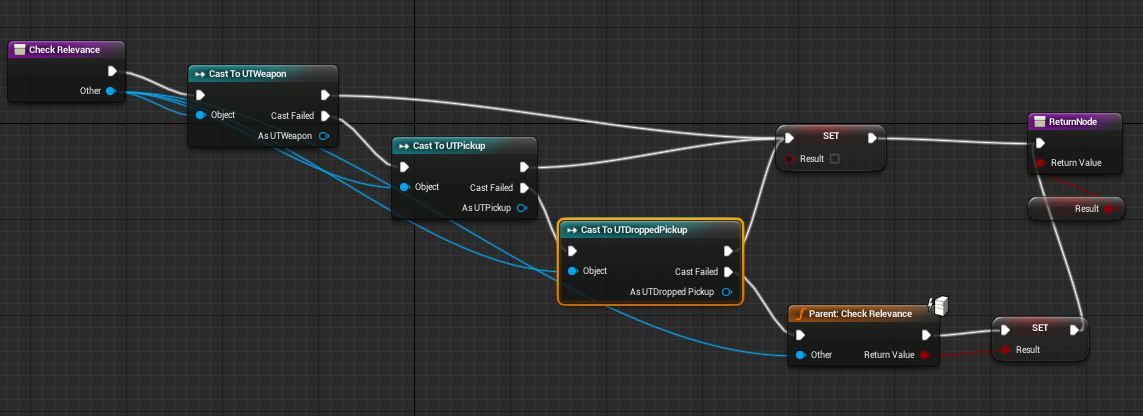
- Right click AlwaysKeep in the My Blueprint panel and select "Implement Function" from the menu
- This time, add two local boolean variables "Prevent Modify" and "Force Keep"
- Hook up the local variable "Prevent Modify" to the output pin "Prevent Modify"
- Hook up the local variable "Force Keep" to the output pin "Return Value"
-
Cast Other to "Instagib Rifle"
- If successful, set "Force Keep" to true and "Prevent Modify" to false
- If unsuccesful, call the parent function by right clicking on the purple "Always Keep" node and selecting "Add call to parent function"
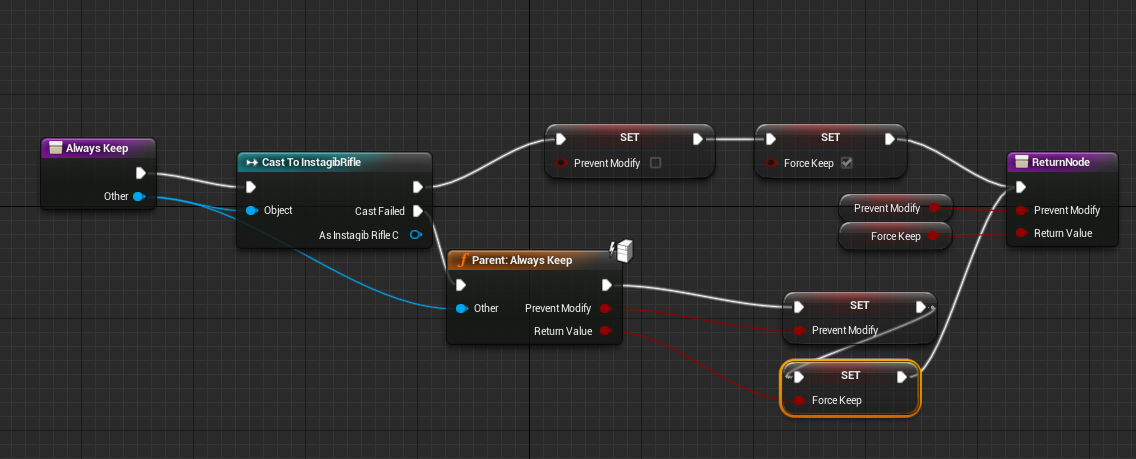
Testing the Blueprint
- Hit the drop down arrow on the Play button and select "Advanced Settings"
-
In the "Server Game Options" edit box of the "Multiplayer Options" section, enter "?mutator=/Game/RestrictedAssets/Blueprints/Mutator_Instagib.Mutator_Instagib_C"
- The path needs to match the folder that you placed the blueprint in, I've used the place where the shipped example blueprint lives
- Change "Number of Clients" to 2
-
Hit the play button and you should now be starting with the shock rifle and doing 1000 damage per hit
- If you do not, examine the output logs to verify that the mutator loaded successfully. You may see a warning like "LogUObjectGlobals:Warning: Failed to find object 'Class /Game/WrongPath/Mutator_Instagib_C'", in that case double check the path that you entered in the "Server Game Options"